Cliccando sul tab corrispondente è possibile accedere al "Carrello".

Tutti i ricambi e le lavorazioni raccolte dai vari moduli sono inserite nel carello, qui ogni informazione puo' essere modificata oppure eliminata, ed è possibile aggiungere altre informazioni anche non presenti nel database. Il carello può essere riportato in stampa, inviato per fax oppure trasmesso in diversi formati ad un indirizzo e-mail. Il carello conserva tutte le informazioni fino a quando non viene svuotato per un nuovo successivo utilizzo. Quando ClipParts Net è integrato con un e-commerce, l'opzione "invia" trasferisce tutto il contenuto nel sistema di gestione configurato.
Cliccando sull'icona carrello ![]() , il codice selzionato viene inserito in una lista di articoli, per poi poter essere stampato, visualizzato o inviato ad un sistema di e-commerce.
, il codice selzionato viene inserito in una lista di articoli, per poi poter essere stampato, visualizzato o inviato ad un sistema di e-commerce.
L'elenco dei prodotti presenti nel carrello sono visualizzati nelriquadro piccolo della pagina, come da figura.
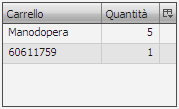
Per poter visualizzare tutte le informazioni in forma estesa, o per poter modificare e cancellare un rigo, bisogna spostarsi nella pagina righe cliccando sulla label corrispondente.

Le azioni possibili sono:
| • | il bottone [Aggiungi] per poter inserire un articolo "libero" non presente nè a catalogo nè a listino. |
| • | il bottone [Modifica] permette di modificare "solo" la quantità e lo sconto dell'articolo selezionato. Per velocizzare le operazioni di modifica è possibile cliccare due volte sul campo di riferimento. |
| • | il bottone [Elimina] permette di eliminare il singolo articolo selezionato. |
| • | il bottone [Svuota] per poter cancellare il contenuto dell'intero carrello. |
| • | il bottone [Invia], se configurato, prevede l'invio all' ecommerce di tutte le righe contenute nel carrello. |
| • | il bottone [Stampa] per poter stampare il preventivo presente a video. |
Dopo aver cliccato sul tasto [Stampa] comparirà una nuova finestra dove è possibile inserire il nome del cliente e i dati del veicolo.
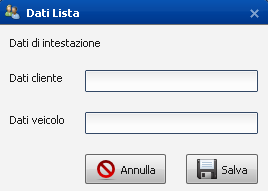
Sullo schermo apparirà l'anteprima di stampa dove vi sarà possibile scegliere se esportare o stampare il file.
Selezianando il tasto export ![]() comparirà una nuova finestra dove bisogna impostare il formato con il quale ci interessa salvare il file.
comparirà una nuova finestra dove bisogna impostare il formato con il quale ci interessa salvare il file.
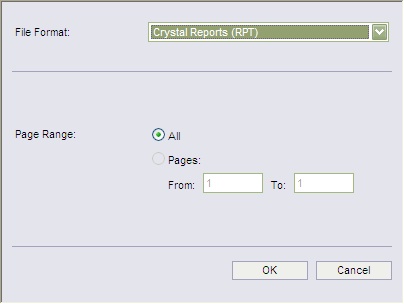
I formati disponibili sono:
Crystal Reports (RPT)
Adobe Acrobat (PDF)
Microsoft Excel 97-2000 (XLS)
Microsoft Excel 97-2000 - Data Only (XLS)
Microsoft Word (RTF)
Microsoft Word - Editable (RTF)
Rich Text Format (RTF)
Selezionando il tasto stampa ![]() sarà possibile stampare il file.
sarà possibile stampare il file.